Cara Design Gedung Bangunan dengan Corel Draw

Di setiap kota pasti ada gedung-gedung besar yang memiliki banyak fungsi dan identitas. Bisa jadi, gedung itu adalah perkantoran. Bagi kota besar seperti Jakarta, gedung-gedung besar juga bisa dipersepsikan sebagai sebuah apartemen mewah yang memang didesain secara menjulang ke atas.
Tak heran kalau kita akan merancang gedung-gedung besar di kesempatan kali ini. Membuat gedung-gedung besar memang tidak sulit secara teknis karena kita hanya membutuhkan 1 buah tool saja sejak saat merangkai dari sketsa sampai bentuk jadi.
Untuk membuat gedung-gedung besar seperti itu, Anda bisa mengikuti langkah-langkah di bawah ini:
1. Untuk menggambar gedung, klik Bezier Tool
2. Klik dan drag untuk membuat sketsa awal gedung dengan ukuran 3,502 x 3,907cm.
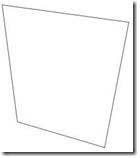
3. Buat objek di sampingnya untuk menunjukkan kedalaman gedung dengan ukuran 1,619 x 3,573cm.
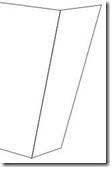
4. Pastikan Bezier Too masih aktif dan buat objek persegi panjang ramping di sisi paling kanan dengan ukuran 1,14 x 3,393cm.

Gambar 11.3. Objek Persegi Ramping di Sisi Paling Kanan
5. Buat lagi objek di sampingnya dengan ukuran 1,226 x 3,464cm.

Gambar 11.4. Objek Persegi Panjang di Sisi Paling Kanan
6. Lalu, buatlah objek di bagian atas dengan ukuran 4,122 x 0,525cm.

Gambar 11.5. Membuat Atap Gedung
7. Beri tambahan garis seperti pada contoh di bawah ini dengan ukuran sembarang.

Gambar 11.6. Atap Gedung yang Sudah Disempurnakan
8. Gunakan cara yang sama untuk menggambar bagian bawah gedung seperti ini.
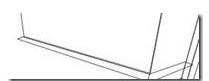
Gambar 11.7. Bagian Bawah Gedung
9. Klik Bezier Tool
10. Tambahkan bagian gedung di bagian bawah seperti ini
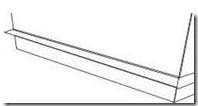
Gambar 11.8. Bagian Bawah Gedung yang Sudah Diperlengkap
11. Buat objek persegi empat panjang untuk sisi kiri dan kanan gedung.

Gambar 11.9. Persegi Empat Panjang Sisi Kiri dan Kanan
12. Di tengah-tengah kedua persegi empat itu, tambahkan dua persegi empat baru dengan ukuran yang lebih gemuk, masih dengan menggunakan Bezier Tool

Gambar 11.10. Dua Buah Persegi Empat Gemuk di Antara Dua Persegi Empat Panjang Sebelumnya
13. Setelah itu, buat persegi empat berukuran sedang di dalam persegi empat panjang sebelah kiri yang telah kita buat sebelumnya.

Gambar 11.11. Sketsa Jendela Berukuran Sedang
14. Tekan tombol Ctrl+D untuk menggandakan jendela itu.
15. Klik Pick Tool dari toolbox.
16. Tarik ke bawah sehingga ada 2 buah jendela di situ.
17. Klik dan drag jendela itu ke arah dalam sehingga ukurannya lebih kecil.
18. Gandakan berkali-kali dan letakkan bertumpuk-tumpuk sehingga akan terlihat sketsa jendela gedung seperti gambar di bawah ini.

Gambar 11.12. Sketsa Jendela-Jendela Sebuah Gedung
19. Aktifkan kembali Bezier Tool
20. Buat jendela yang lebih panjang secara horizontal di persegi empat yang besar.

Gambar 11.13. Sketsa Jendela Panjang
21. Gandakan secara vertikal lewat teknik yang telah kita pelajari tadi sehingga tampilannya seperti gambar di bawah ini.
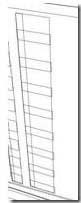
Gambar 11.14. Menggandakan Jendela ke Bawah
22. Buat objek jendela seperti pada contoh di bawah ini pada gedung bagian atas.

Gambar 11.15. Jendela di Gedung Sisi Atas
23. Gandakan dengan menekan tombol Ctrl+D lagi.
24. Pilih Pick Tool dan klik jendela hasil duplikasi itu.
25. Klik dan drag ke arah dalam sehingga mengecil ukurannya.
26. Letakkan jendela hasil duplikasi itu ke bawah jendela sebelumnya.
27. Lakukan teknik di atas berulang-ulang sampai seluruh jendela dipasang pada gedung.
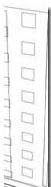
Gambar 11.16. Deretan Jendela dari Atas ke Bawah
28. Pilih Bezier Tool dari toolbox.
29. Buat jendela untuk gedung sisi kanan seperti ilustrasi di bawah ini.

Gambar 11.17. Jendela untuk Gedung Sisi Kanan
30. Beri pintu kecil di gedung sisi depan seperti gambar di bawah ini.

Gambar 11.18. Pintu Kecil di Gedung Sisi Depan
31. Aktifkan lagi Pick Tool
32. Seleksi gedung bagian depan dan beri warna 10% Black dengan mengklik warna itu di daerah kotak warna.

Gambar 11.19. Gedung Bagian Depan dengan Warna Abu-Abu Muda
33. Klik atap gedung dan beri warna 30% Black. Warnai pula bagian bawah gedung dengan warna yang sama.
34. Sedangkan untuk atap sisi bawah dan sekitarnya, beri warna 10% Black dan 20% Black. Lihat ilustrasi di bawah ini.
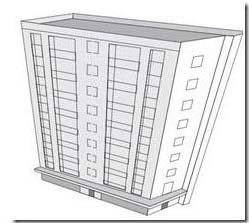
Gambar 11.20. Gedung dengan Sisi Depan dan Atap yang telah Diwarnai
35. Dengan Pick Tool klik sisi kanan gedung sampai terseleksi.
36. Klik 2x kotak Fill Color yang ada di pojok kanan bawah dan masukkan rumus RGB berikut ini: 252, 243, dan 23.
37. Tekan tombol OK.
38. Setelah itu, klik tembok di sisi kanannya dan beri warna Pantone Black 0961.
39. Dengan teknik di atas, beri warna RGB 250, 226, dan 203 untuk mewarnai tembok paling kanan. Lihat hasil jadinya seperti gambar di bawah ini.

Gambar 11.21. Mewarnai Bagian Kanan Gedung Beserta Tembok-Temboknya
40. Seleksi persegi empat panjang-ramping sisi kiri dan beri warna 40% Black. Setelah itu, beri warna 70% Black untuk bayangannya.
41. Klik jendela yang ada di persegi empat panjang itu dan beri warna Pantone Black 0961.
42. Lakukan hal serupa untuk jendela-jendela di persegi empat panjang sisi kanan.

Gambar 11.22. Jendela dengan Warna-Warna yang Menarik
43. Seleksilah jendela-jendela kecil di tengah-tengah gedung dan beri warna 70% Black.
44. Kalau sudah, seleksi persegi empat panjang-gemuk sisi kiri terlebih dulu dan beri warna murky green. Sedangkan untuk bayangannya, beri warna 90% Black. Terakhir, beri warna untuk jendela-jendelanya dengan warna 40% Black.
45. Warnai juga persegi empat panjang-gemuk sisi kanan dengan pola-pola pewarnaan yang sama.

Gambar 11.23. Warna-Warna pada Jendela Persegi Empat Panjang-Gemuk Sisi Kiri dan Kanan
46. Seleksi jendela yang ada di gedung sisi kanan dan beri warna 60% Black, satu demi satu sampai seluruhnya terwarnai.

Gambar 11.24. Jendela dengan Warna Keabuan
47. Pastikan Pick Tool masih dalam keadaan terseleksi.
48. Klik dan drag untuk menyeleksi seluruh gedung yang telah kita buat itu.

Gambar 11.25. Menyeleksi Seluruh Objek Gedung
artikel dari : http://yoshida-dreamofnight.blogspot.com/2009/08/design-gedung.html


No comments:
Post a Comment